Excel là công cụ không thể thiếu đối với dân kế toán, giúp xử lý dữ liệu, lập báo cáo và tính toán nhanh chóng, chính xác. Việc nắm vững các thủ thuật Excel trong kế toán sẽ giúp bạn tối ưu hóa công việc, tiết kiệm thời gian và nâng cao hiệu suất làm việc. Trong bài viết này, chúng tôi sẽ tổng hợp những mẹo và tính năng hữu ích nhất của Excel dành cho kế toán năm 2025, giúp bạn làm chủ công cụ này một cách hiệu quả. Hãy cùng Kế Toán Thái Phong khám phá ngay!
Mở đồng thời nhiều file Excel
Vấn đề: Khi làm việc, bạn thường cần mở nhiều file Excel để so sánh và đối chiếu dữ liệu. Việc mở từng file một có thể mất nhiều thời gian và gây bất tiện.
Giải pháp: Để mở nhanh nhiều file Excel cùng lúc cùng các thủ thuật excel trong kế toán, bạn hãy nhấn giữ Ctrl, sau đó chọn các file cần mở và nhấn Enter. Tất cả các file sẽ được mở ngay lập tức, giúp bạn làm việc hiệu quả hơn.
Xem thống kê nhanh chóng
Bạn có thể xem nhanh các thống kê quan trọng mà không cần dùng công thức phức tạp. Chỉ cần quét (bôi đen) cột dữ liệu, Excel sẽ hiển thị ngay kết quả dưới thanh trạng thái.
Dưới đây là các thông tin bạn có thể xem nhanh:
- Average: Giá trị trung bình của các số trong vùng chọn.
- Count: Tổng số ô được chọn, bao gồm cả ô có chữ và số.
- Sum: Tổng tất cả các số trong vùng chọn.
Numerical Count: Đếm số ô chứa dữ liệu số. - Min: Giá trị nhỏ nhất trong vùng chọn.
- Max: Giá trị lớn nhất trong vùng chọn.
Lưu ý: Các thống kê như Sum, Average, Min, Max chỉ chính xác khi dữ liệu là dạng số.
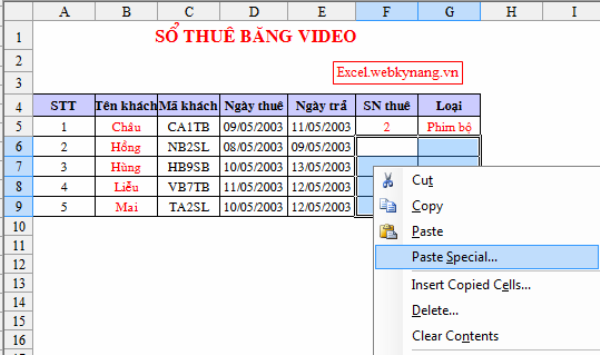
Thống kê các số liệu liên quan
Tự động nhập dữ liệu thông minh
Vấn đề: Việc nhập đi nhập lại cùng một dữ liệu vào nhiều ô trong Excel vừa mất thời gian vừa dễ sai sót.
Giải pháp: Thay vì nhập thủ công, bạn có thể dùng các thủ thuật excel trong kế toán, chỉ cần nhập dữ liệu vào một ô, sau đó di chuột đến góc dưới bên phải của ô (hiện dấu +), nhấn giữ và kéo xuống hoặc sang ngang. Excel sẽ tự động điền dữ liệu cho bạn, giúp tiết kiệm thời gian và thao tác nhanh hơn.
Nhập ngày tháng siêu tốc bằng phím tắt
Vấn đề: Khi nhập ngày tháng trong Excel, nhiều người thường phải nhìn đồng hồ trên máy tính hoặc dùng công thức, mất thời gian và dễ nhầm lẫn.
Giải pháp: Để nhập ngày hiện tại một cách nhanh chóng, bạn chỉ cần chọn ô cần nhập, sau đó nhấn tổ hợp phím Ctrl + ;. Excel sẽ tự động điền ngày hiện tại mà không cần nhập thủ công.
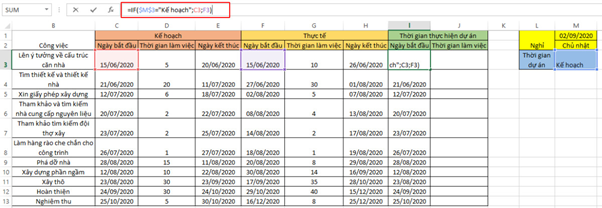
Thực hiện thao tác đơn giản với excecl
Tính tổng tự động mà không cần dùng hàm =SUM
Thông thường, để tính tổng trong Excel, bạn sẽ sử dụng hàm =SUM. Tuy nhiên, có một cách đơn giản và nhanh hơn giúp bạn thực hiện điều này chỉ với một phím tắt.
Cách thực hiện: Chọn toàn bộ cột hoặc dãy số cần tính tổng, sau đó nhấn tổ hợp phím Alt + =. Excel sẽ tự động tính tổng mà không cần nhập công thức thủ công.
Ẩn/hiện hàng, cột theo nhóm dễ dàng
Vấn đề: Khi cần ẩn nhiều hàng hoặc cột trong Excel, bạn có thể gặp khó khăn vì chỉ ẩn được từng ô riêng lẻ, gây mất thời gian.
Giải pháp: Hãy sử dụng tính năng nhóm hàng/cột để ẩn và hiển thị dữ liệu dễ dàng hơn:
Bước 1: Chọn các hàng hoặc cột cần ẩn, sau đó nhấn tổ hợp phím Alt + Shift + → (mũi tên phải). Khi hộp thoại Group xuất hiện, chọn Columns để nhóm cột hoặc Rows để nhóm hàng.
Bước 2: Sau khi nhóm, trên bảng tính sẽ xuất hiện dấu “-” (trừ) ở cạnh nhóm. Nhấn vào dấu “-” để ẩn dữ liệu. Khi cần hiển thị lại, nhấn vào dấu “+” (cộng).
Sao chép dữ liệu cực nhanh
Muốn sao chép dữ liệu trong Excel mà không mất nhiều thao tác? Bạn có thể các thủ thuật excel trong kế toán theo các bước sau:
- Chọn vùng dữ liệu cần sao chép.
- Nhấn tổ hợp phím Ctrl + C để sao chép.
- Chọn ô hoặc vùng cần dán dữ liệu.
- Nhấn Ctrl + V để dán.
In nội dung theo vùng tùy chọn
Chuyển đổi linh hoạt giữa các Tab và Sheet
Vấn đề: Khi làm việc với nhiều trang tính (Sheet) trong Excel, việc dùng chuột để chuyển đổi có thể mất thời gian và kém hiệu quả.
Giải pháp: Hãy sử dụng phím tắt để di chuyển nhanh hơn:
- Ctrl + Pg Up: Chuyển sang Sheet trước đó.
- Ctrl + Pg Down: Chuyển sang Sheet kế tiếp.
Với cách này, bạn có thể thao tác linh hoạt mà không cần rời tay khỏi bàn phím, giúp công việc mượt mà và nhanh chóng hơn.

Tổng hợp các thủ thuật excel mà bạn nên biết
Điều hướng con trỏ hiệu quả khi nhấn Enter
Vấn đề: Mặc định, khi nhấn Enter, con trỏ sẽ di chuyển xuống ô bên dưới. Tuy nhiên, nếu bạn nhập dữ liệu theo hàng ngang, việc này có thể gây bất tiện.
Giải pháp: Bạn có thể thay đổi hướng di chuyển của con trỏ theo cách sau:
Bước 1: Nhấn vào File trên thanh công cụ.
Bước 2: Chọn Options.
Bước 3: Vào tab Advanced, tìm mục After Pressing Enter, Move Selection, sau đó chọn hướng di chuyển trong phần Direction (trái, phải, lên, xuống) theo nhu cầu.
Xem thêm: Thu nhập vãng lai dưới 2 triệu có phải kê khai thuế không?
Kinh nghiệm giải trình thuế và các thông tin liên quan
Excel là trợ thủ đắc lực của dân kế toán, và việc nắm vững các thủ thuật sẽ giúp bạn làm việc hiệu quả hơn, giảm sai sót và tối ưu thời gian xử lý dữ liệu. Hy vọng với những các thủ thuật excel trong kế toán này sẽ giúp bạn áp dụng thành công vào công việc của mình. Đừng quên theo dõi Kế Toán Thái Phong để cập nhật thêm nhiều kiến thức bổ ích về Excel và kế toán nhé!


